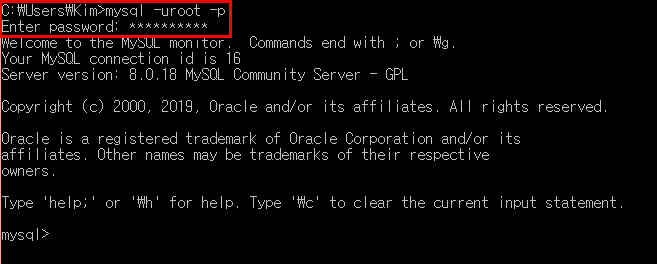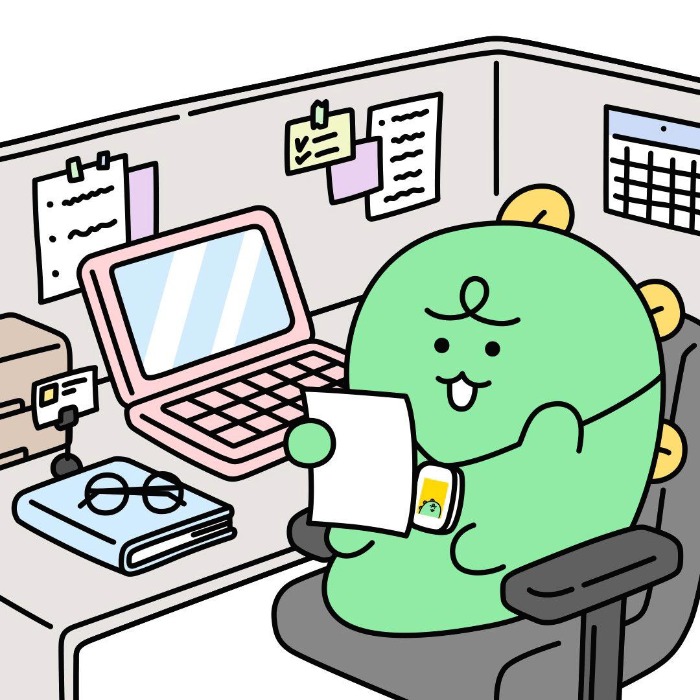| 일 | 월 | 화 | 수 | 목 | 금 | 토 |
|---|---|---|---|---|---|---|
| 1 | 2 | 3 | 4 | 5 | ||
| 6 | 7 | 8 | 9 | 10 | 11 | 12 |
| 13 | 14 | 15 | 16 | 17 | 18 | 19 |
| 20 | 21 | 22 | 23 | 24 | 25 | 26 |
| 27 | 28 | 29 | 30 |
- EventListener
- EC2
- BFS
- ELB
- 토이프로젝트
- 서버구축
- spring
- 브루트포스
- 리액트
- 백준
- AWS
- 정렬
- 알고리즘
- Spring Boot
- 스터디
- 백준알고리즘
- mysql
- nodejs
- Algorithm
- java
- 탐욕법
- 다익스트라 알고리즘
- react
- 동적프로그래밍
- 자료구조
- 완전탐색
- 라우터
- sort
- Router
- url parsing
- Today
- Total
공부하는 블로그
MySQL | MySQL 설치 - Window 본문
관계형 데이터베이스인 MySQL을 설치해보자. 아래의 링크는 MySQL Community 버전을 다운로드하는 페이지이다.
MySQL :: Download MySQL Installer
Select Operating System: Select Operating System… Microsoft Windows Select OS Version: All Windows (x86, 32-bit) Windows (x86, 32-bit), MSI Installer 8.0.18 18.6M (mysql-installer-web-community-8.0.18.0.msi) MD5: c509966c1033462027a009cc51a98c74 | Signatur
dev.mysql.com
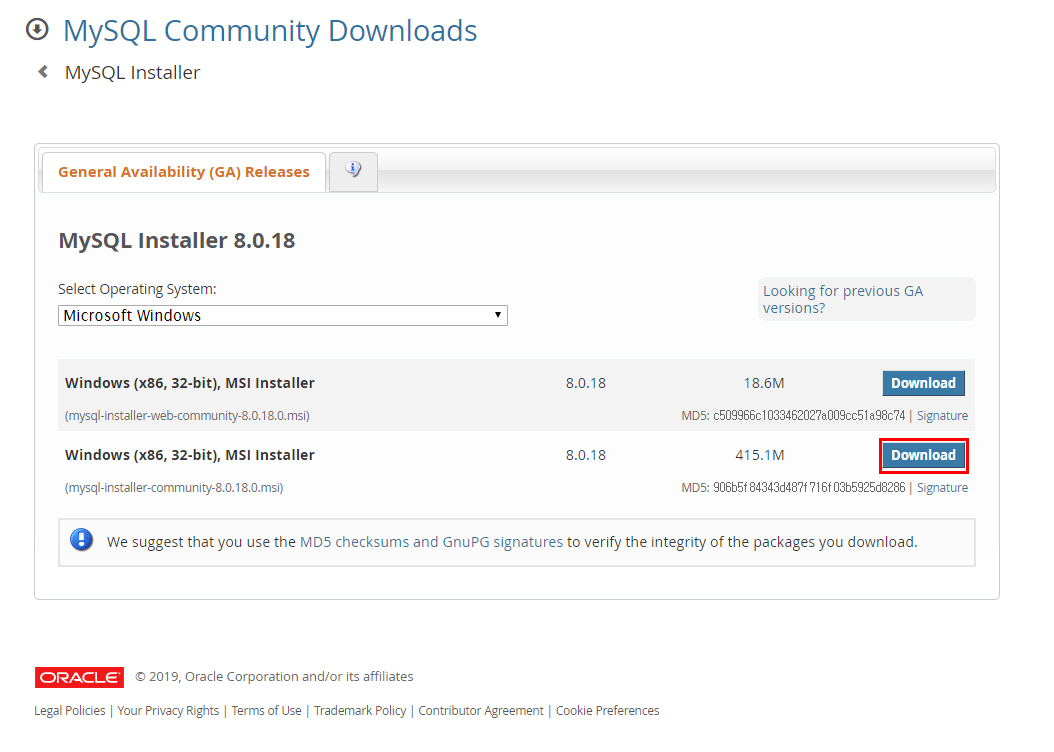
운영체제 Window를 선택 후 설치파일(.msi) 다운로드를 클릭하자. 첫번째 설치파일은 설치파일 다운로드와 설치를 동시에 진행하는 파일로 중간에 인터넷이 끊기면 안된다. 두번째 설치파일로 다운로드 하도록 하자.
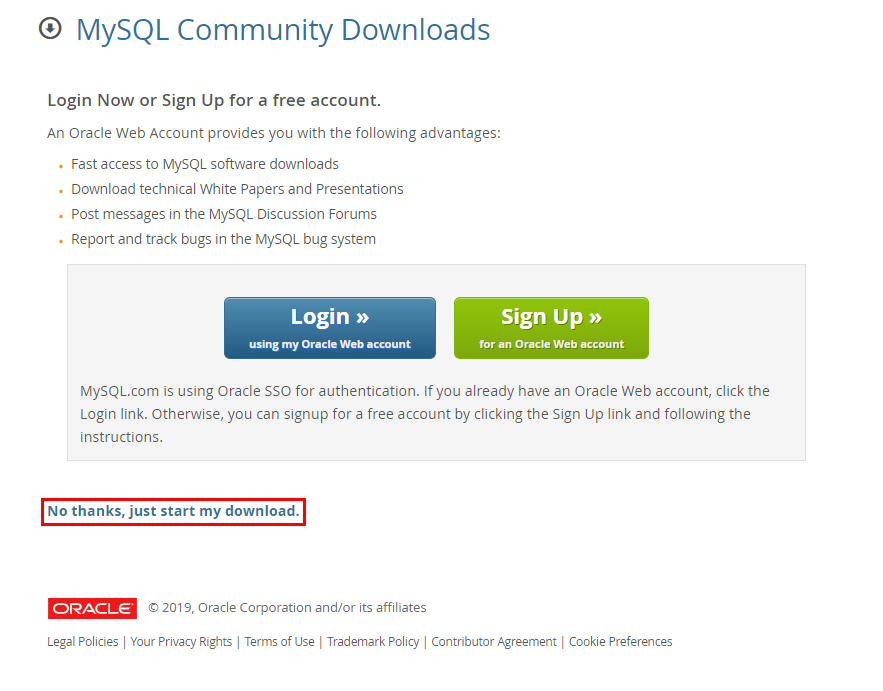
로그인은 굳이 하지 않아도 되므로 'No thanks, ...'를 클릭하여 설치파일을 다운로드하면 된다. 다운로드가 완료되면 설치파일을 실행하자.
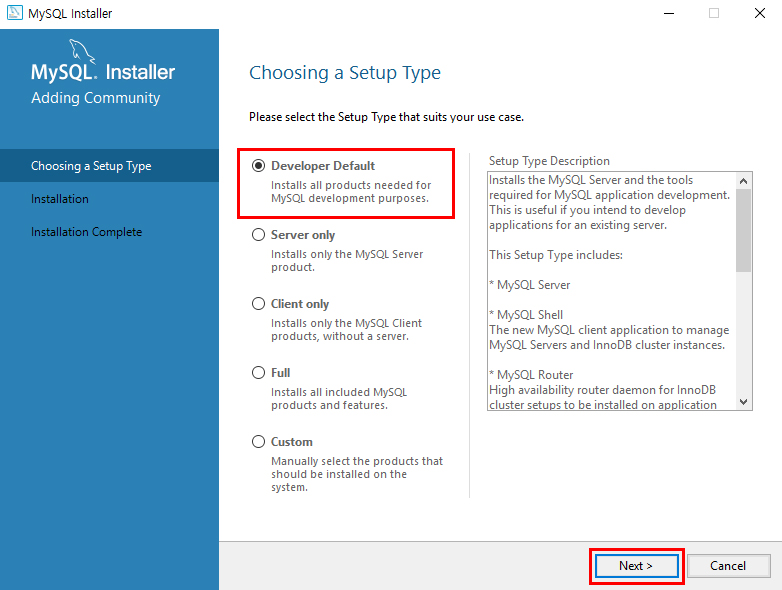
개발용으로 사용할 것이므로 개발자 기본으로 설치를 진행하자.
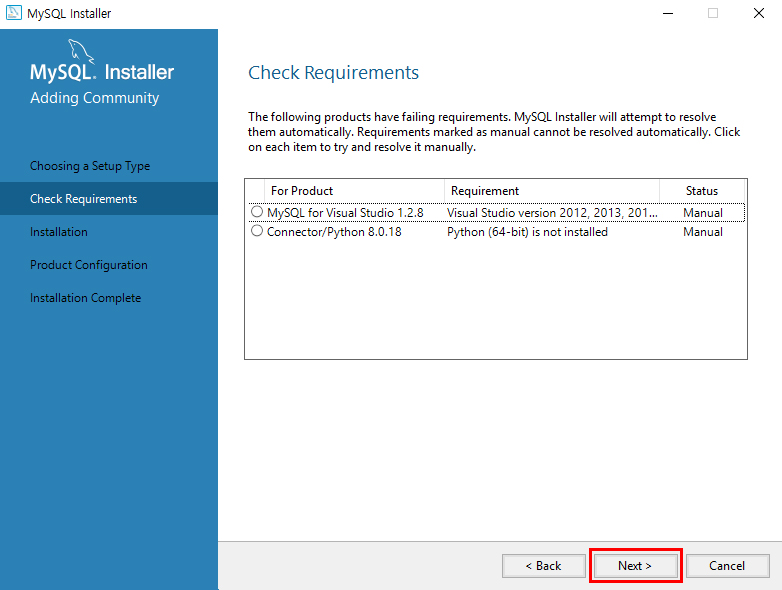
해당사항이 없으므로 체크하지 않고 다음으로 진행하였다.


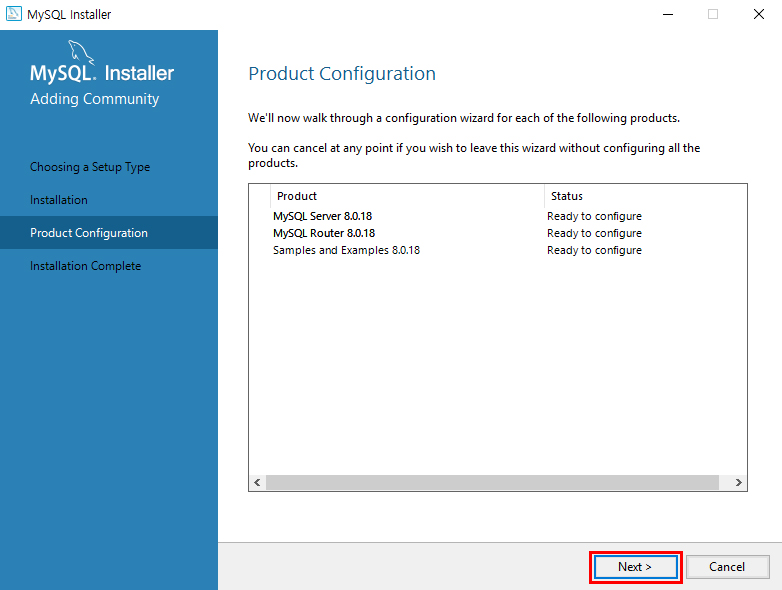
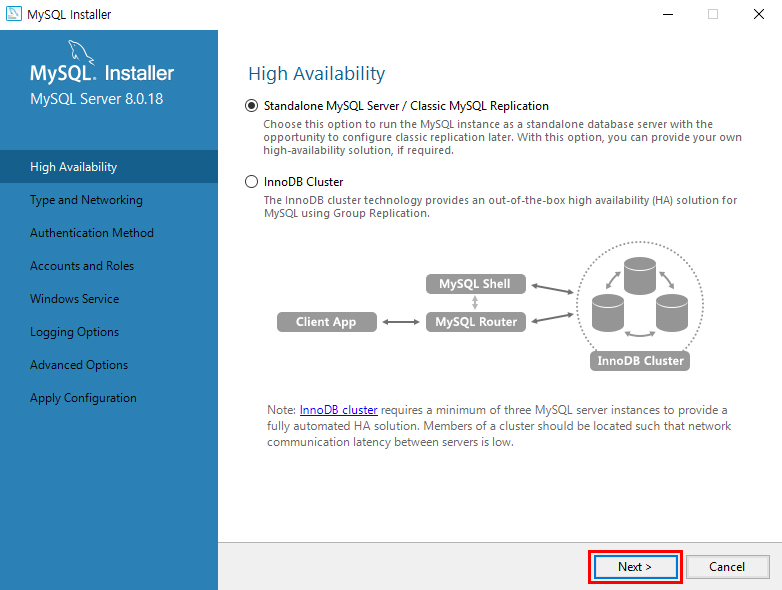
InnoDB를 사용하지 않아서 첫번째 옵션을 선택하였다.
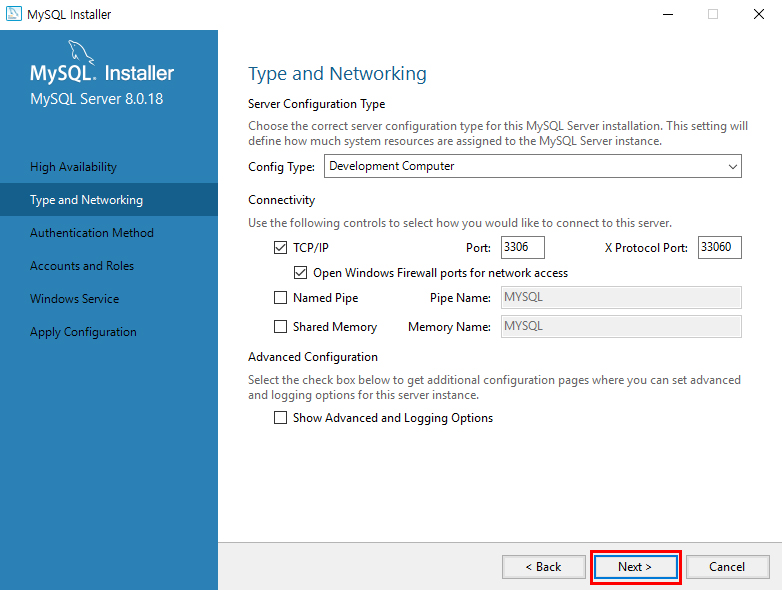
MySQL의 기본 포트 번호는 3306이다. 별다른 수정사항이 없으므로 쭉쭉 진행하였다.
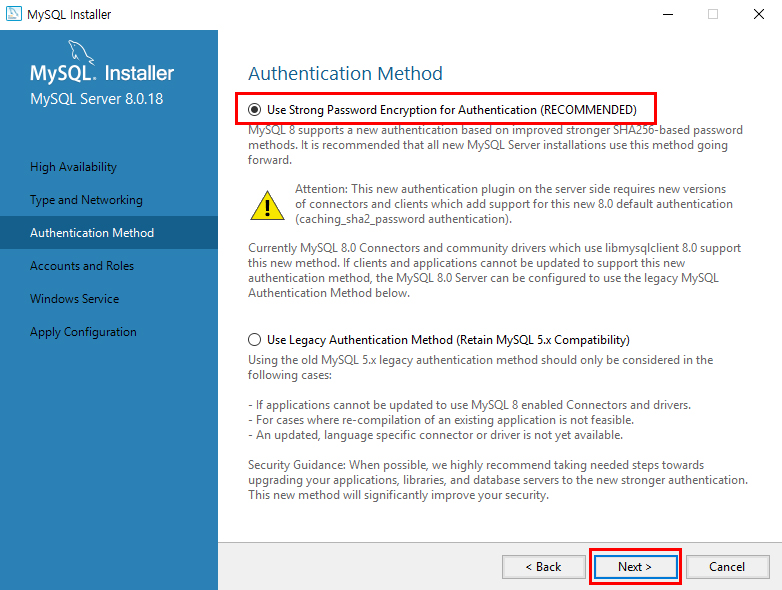
여기서 'Use Legacy Authentication Method'를 선택하면 MySQL 5.x 버전의 호환성을 따른다.
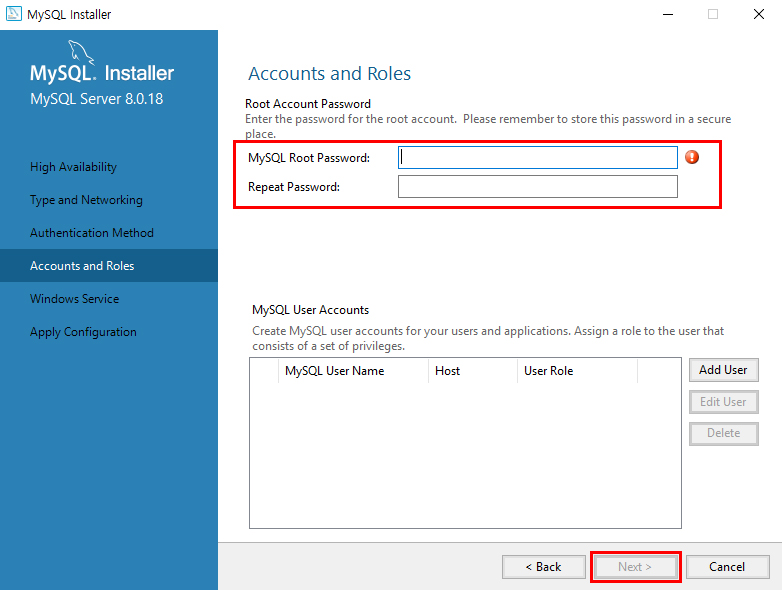
MySQL Root의 비밀번호를 설정하는 페이지이다. 설정한 비밀번호는 까먹지 않도록 주의하자!
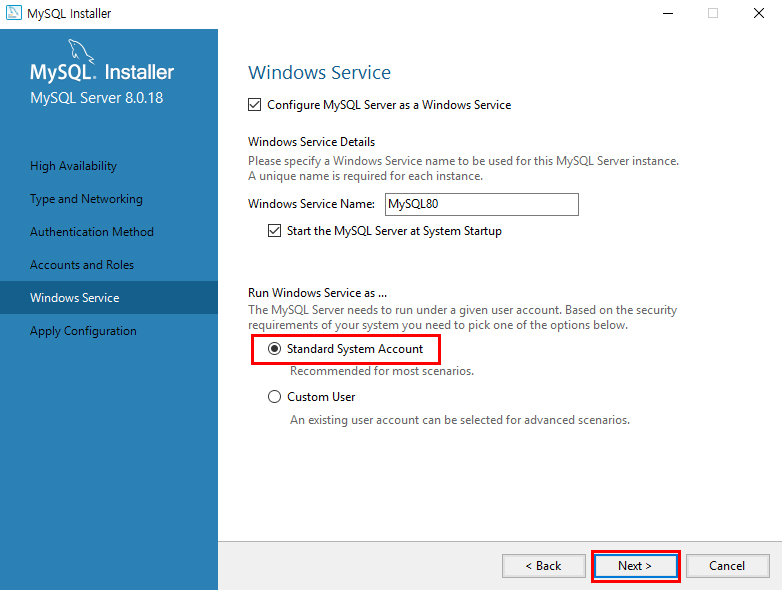
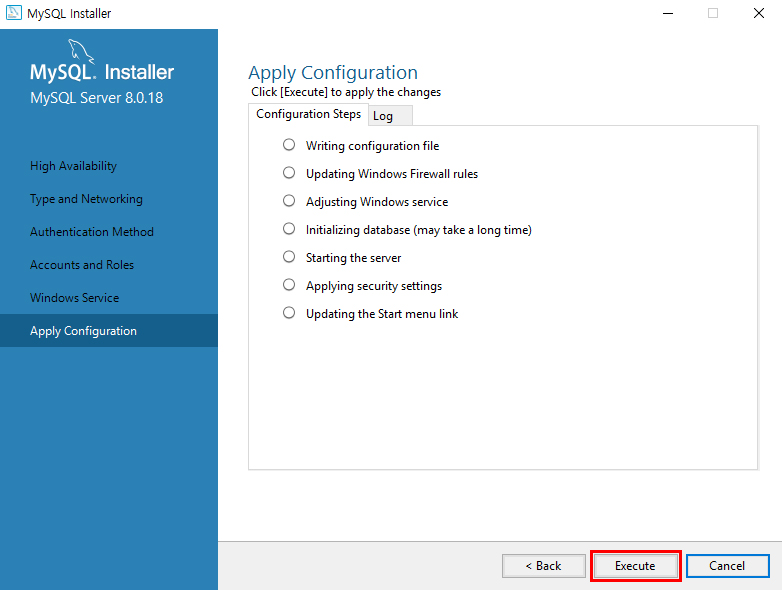

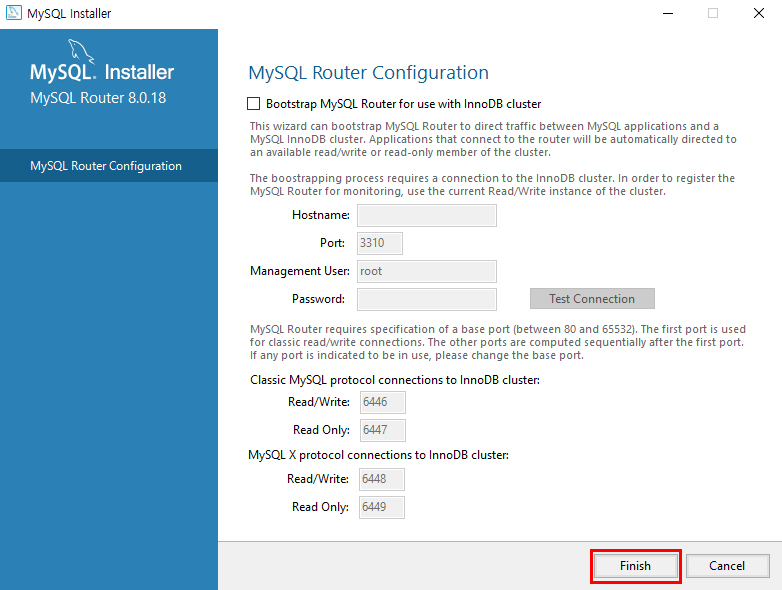
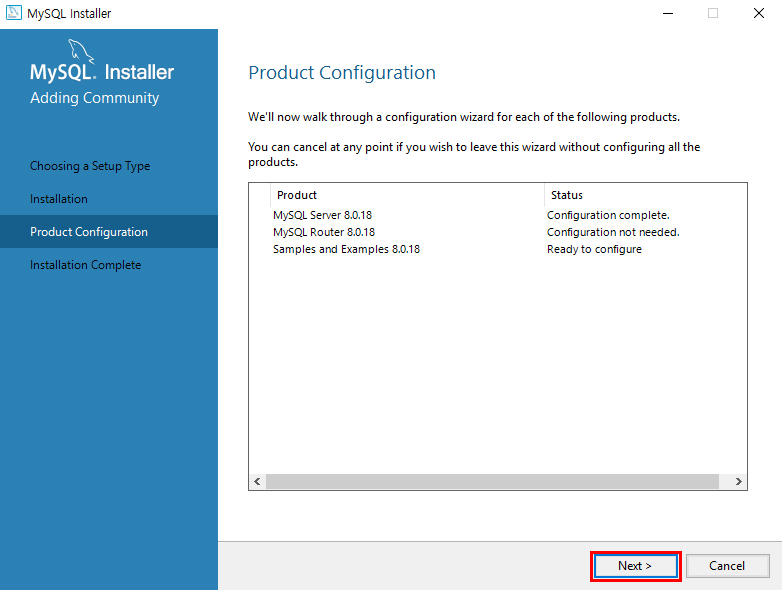
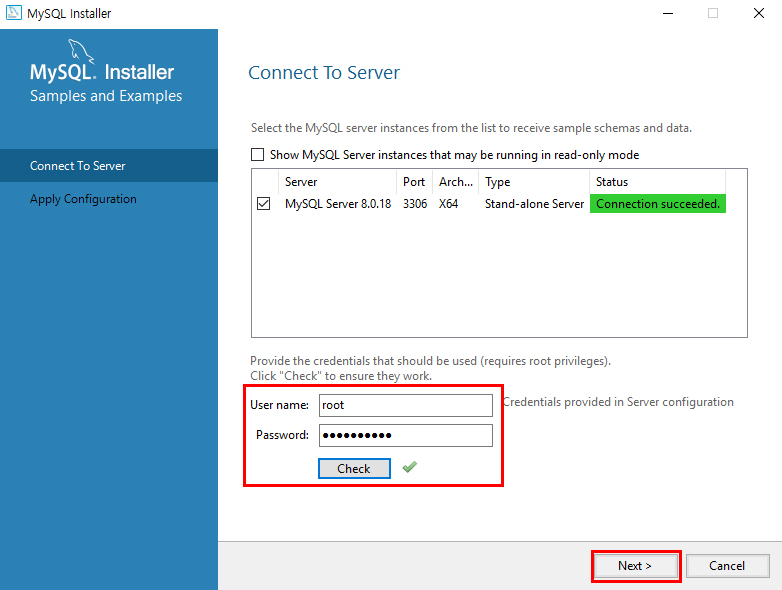
아까 설정한 root 비밀번호를 입력 후 설치를 계속해서 진행해주자.
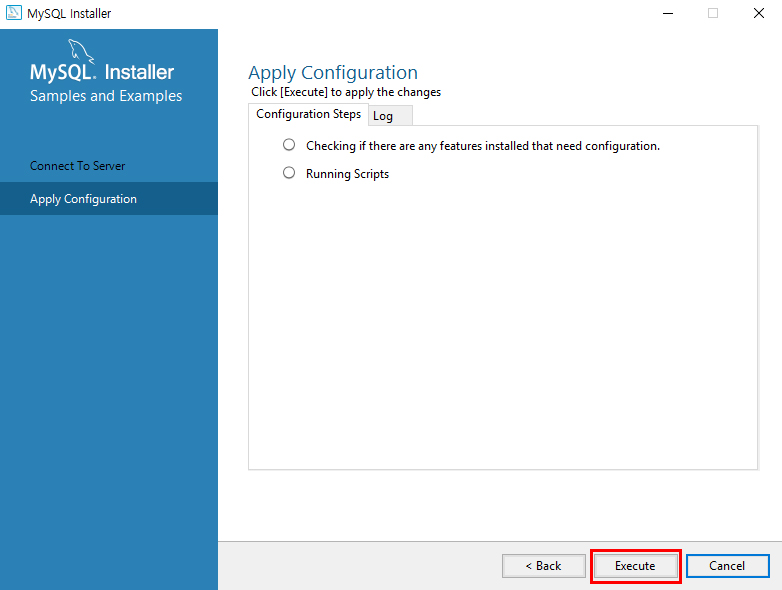
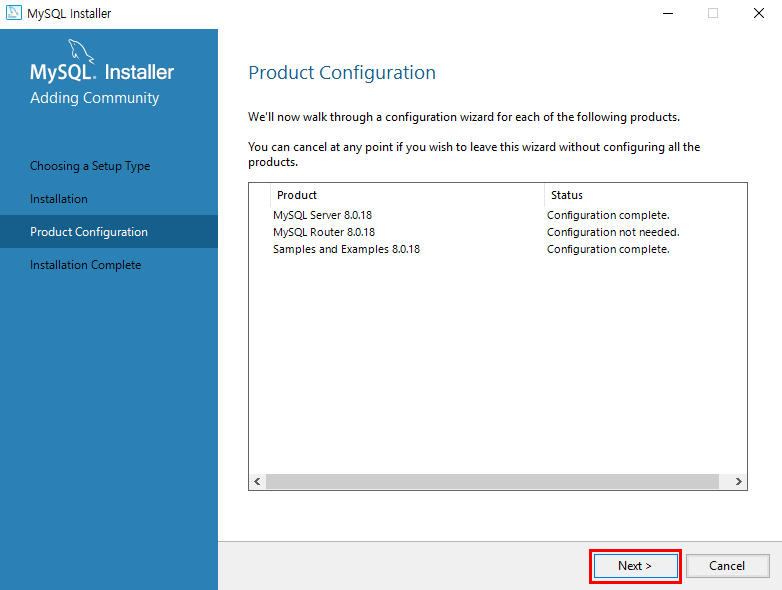
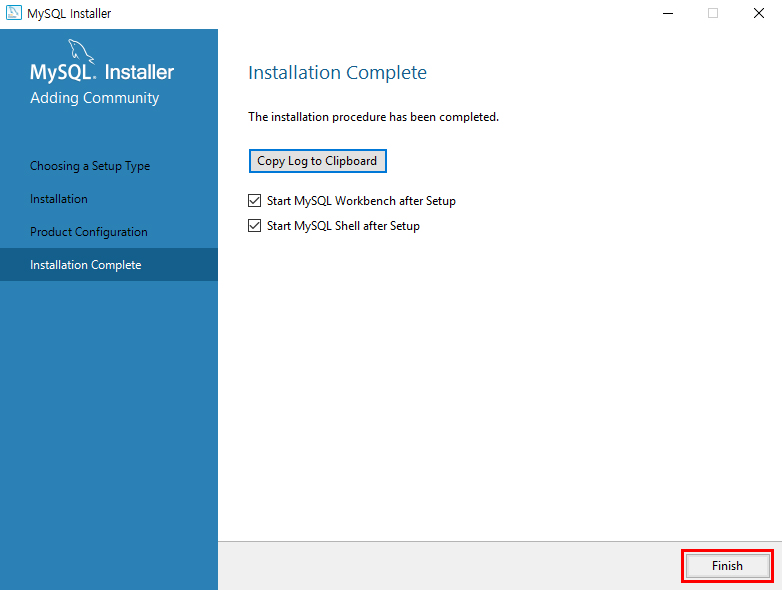
드디어 설치 완료! 체크를 한 상태로 완료하면 Workbench와 Shell이 실행된다. 여기서 끝이 아니라 모든 디렉토리에서도 MySQL을 실행할 수 있도록 '내PC - 속성 - 고급 시스템 설정 - 환경변수'에서 환경변수를 설정해주자.

'시스템 변수 - Path - 편집'을 클릭하여 새로운 경로를 추가해주자. 추가할 경로는 MySQL이 설치된 디렉토리에서 mysql.exe가 위치한 경로이다.
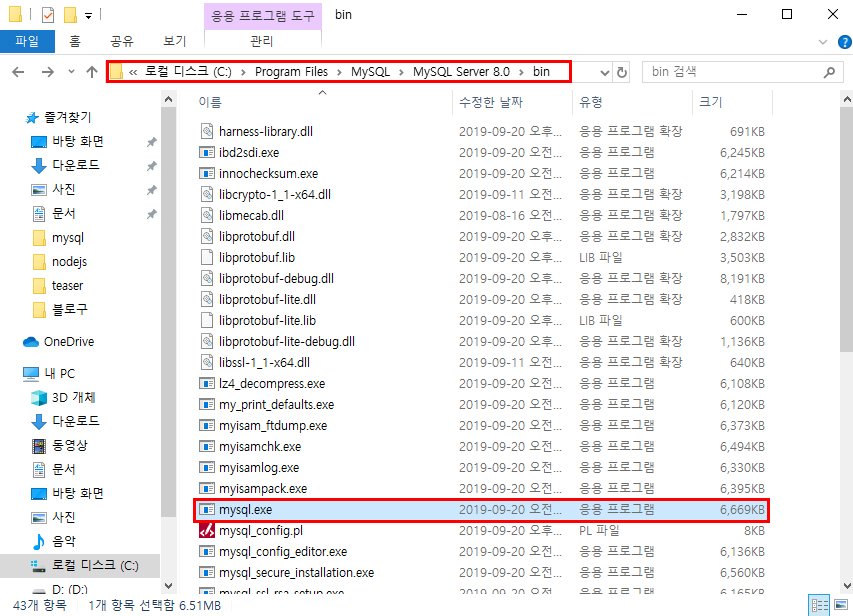
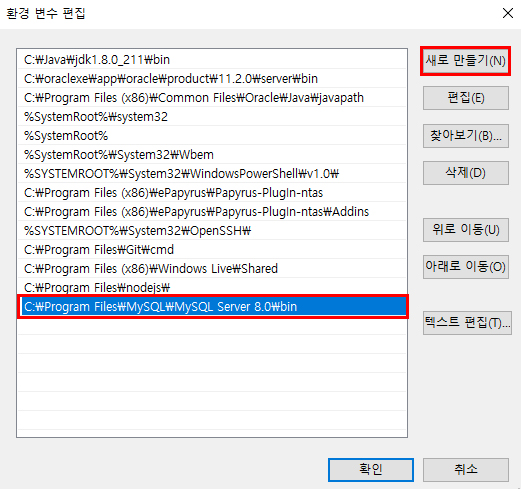
이제 cmd에서 'mysql -uroot -p' 명령어로 MySQL을 실행해보자.